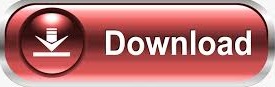
You can also add drawings to the timeline manually by clicking "Add drawing" in the Tools panel. By default, going forward from the end of the timeline will automatically add a new drawing and extend the timeline to fit it. Press on any one to go to that drawing or, drag along the top bar of the timeline to scrub through the drawings or, use the forward/back buttons to step back and forth or, drag up/down from the button for quick flipping. To extend the duration a drawing is seen when played back, drag the "Drawing duration" slider in the timeline panel or drag the arrow on the right side of the currently selected drawing on the timeline.Įach drawing is represented by a gray rectangle on the timeline. To the left are sliders to control the opacity of each layer, and buttons to change the layer order or delete a layer. You will see a Background layer (this cannot be deleted) and a default "Layer 1" with one drawing, and above that the playhead indicating the current frame. In a new project, the timeline will be only one frame long to begin with.

To deform the curve between two points, hold the Shift key and drag the contour between two points.To deform the contour, drag a part of the contour between two points.To change the curve on only one side of a point, press and hold the Alt key, then drag one of its Bezier handles.

To change the curve on both sides of a point, drag one of its Bezier handles.To move a point or a selection of multiple points, click and drag it.You can use the Contour Editor to scale and rotate a selection of multiple points by enabling the Show Centerline Editor Control option in the Tool Properties view. TIP: You can select several points by drawing a lasso around the points, or by holding Shift while clicking on points to add them to your selection.
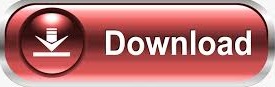

 0 kommentar(er)
0 kommentar(er)
